Application Gateway and dynamic custom rules in Web Application Firewall
Posted on: April 1, 2024Azure Application Gateway is a web traffic load balancer that allows you to secure access to your web applications. It has many features but in this post, I’ll focus on the Web Application Firewall (WAF).
More specifically, I’ll focus on the Custom rules and how they can be updated dynamically using automation. This goes hand in hand with the rate limiting which is fairly new feature in WAF.
Custom rules
Here is the scenario and the requirements of our application:
- We have a public facing web application running in Azure
- It has “admin” section for internal usage scenarios
- Work from home users can access it from anywhere
- This includes users from external companies e.g., outsourced customer service users
- Internal users are very important, and they should always have access to the application
- Majority of the external users are from Finland or from the nearby countries
- Less than 5 % of the usage is outside these known countries
- It has “admin” section for internal usage scenarios
- Web application is protected using Application Gateway and WAF
Let’s start by deploying a set of custom rules into the Application Gateway and see how those rules have been designed to support those requirements that I’ve mentioned above:
RuleAllowCorporateIPs rule is set to allow traffic from known Corporate IP ranges.
This includes known IP addresses of your service provider companies who are using the application.
This means that no matter what, internal users can connect to the application
from the Office network or if they use VPN and it’s configured this scenario in mind.
RuleGeoDeny will deny traffic from countries that are not in the allowed country list.
This is only set to log normally but can be changed to block when needed.
After all, we know countries where majority of our users come from,
but we can allow global access under normal circumstances.
RuleRateLimit will limit the number of requests coming from a single IP address.
This is set to a value well above the tested normal usage, so it won’t affect normal users.
The above rules are quite static, but they still provide capabilities that are important in protecting our application.
Let’s test these in action. Let’s add temporary rule DenyAll to block all traffic
with priority after the RuleAllowCorporateIPs rule:
RuleAllowCorporateIPs configuration:
Since my IP address is in the known Corporate IP range, I can still access the application:
If you try to access the application from outside the allowed Corporate IP range, you’re blocked:
Above error page is just example of custom error page. You should design your own custom 403 page so that it provides relevant information to the user including how to contact customer support, relevant contact details etc. You can customize error pages by the response code:
In the above RuleAllowCorporateIPs test, internal users coming from known IP addresses
were able to use the application even if later rule blocks the traffic.
Note: This means that no further rules are evaluated for the internal users. This includes the managed rule sets.
Next, let’s see what happens if I have more usage than allowed by the RuleRateLimit:
If the usage was above the configured threshold, rate limiting started blocking traffic in order to protect our application. You can think of it as a safety mechanism in this scenario.
For the RuleGeoDeny rule we’ll use a slightly different approach
since it’s not set to block the traffic all the time.
We can change it to block traffic if we notice that we’re under some kind of attack or suspicious activity is ongoing.
When enabled, it will block traffic coming from countries that are not in the allowed country list.
You can change this rule either directly from the Azure Portal or by using automation.
Here is the script that can be used to change the action of the RuleGeoDeny rule:
Param (
[Parameter(HelpMessage = "Resource group")]
[string] $ResourceGroupName = "rg-appgw-custom-rules-demo",
[Parameter(HelpMessage = "App Gateway WAF Policy name")]
[string] $PolicyName = "waf-policy",
[Parameter(HelpMessage = "Custom rule priority")]
[int] $RulePriority = 50,
[Parameter(Mandatory)]
[ValidateSet('Allow', 'Block', 'Log')]
[string] $Action
)
$ErrorActionPreference = "Stop"
$policy = Get-AzApplicationGatewayFirewallPolicy -Name $PolicyName -ResourceGroupName $ResourceGroupName
$existingRule = $policy.CustomRules | Where-Object { $_.Priority -eq $RulePriority }
$existingRule
if ($null -eq $existingRule) {
throw "Could not find existing custom rule with priority $RulePriority."
}
$existingRule.Action = $Action
Set-AzApplicationGatewayFirewallPolicy -InputObject $policy
You can use the script like this:
# Set RuleGeoDeny to block the traffic:
.\rule-geo.ps1 -Action "Block"
# Only log the traffic but don't block:
.\rule-geo.ps1 -Action "Log"
We can use PowerShell script automation for running these kind of automations. Automation can run e.g., every 5 minutes to check if rules need to be adjusted.
This automation enables us to narrow down access and thus reduce the overall impact. It does mean that users outside the allowed countries won’t be able to access the application, but it’s a trade-off that we’re willing to take to protect our application availability to most of the users.
Next, we’ll do a more complex KQL query based custom rule update. This requires that we’ve enabled collecting of logs for the Application Gateway:
Selecting Resource specific tables as target for the logs:
This allows us to use KQL to query the data coming from Application Gateway and define our own rules based on that data:
Here is the Resource specific table based query:
AGWAccessLogs
| where OperationName == "ApplicationGatewayAccess" and
TimeGenerated >= ago(60m)
| summarize count() by ClientIp
| project IP=ClientIp, Requests=count_
| where Requests > 10000
| order by Requests
Here is the AzureDiagnostics table based query (if you selected that as target for the logs):
AzureDiagnostics
| where Category == "ApplicationGatewayAccessLog" and
OperationName == "ApplicationGatewayAccess" and
TimeGenerated >= ago(60min)
| summarize count() by clientIP_s
| project IP=clientIP_s, Requests=count_
| where Requests > 10000
| order by Requests
The above queries will return the IP addresses that have made more than 10 000 requests in the last 60 minutes:
We can now use this information to add, update or delete our dynamic rule.
Remember that the query can really be based on any data we have in our Log Analytics workspace or data we can bring using externaldata operator:
You can use various KQL functions e.g., geo_info_from_ip_address for creating as complex logic as we want:
Here’s an example query using that function with firewall logs:
AGWFirewallLogs
| where RuleId == "RuleGeoDeny"
| extend ip = trim_end(".", tostring(array_reverse(split(Message, " "))[0]))
| extend location = geo_info_from_ip_address(ip)
| project Country = tostring(location.country)
| summarize Count=count() by Country
You could do wild logic by using geo_distance_2points and block traffic if the distance is above certain limit (keeping in mind the inaccuracies of IP based geolocation).
Your imagination is the limit in these kinds of automations!
For our demo purposes, let’s use the above simple rate limiting like query to add, update or delete the dynamic rule (here is an abbreviated version of the script but full script is available in the GitHub repository mentioned later in this post):
Param (
[Parameter(HelpMessage = "Resource group")]
[string] $ResourceGroupName = "rg-appgw-custom-rules-demo",
[Parameter(HelpMessage = "Log Analytics Workspace")]
[string] $WorkspaceName = "log-appgw",
[Parameter(HelpMessage = "App Gateway WAF Policy name")]
[string] $PolicyName = "waf-policy",
[Parameter(HelpMessage = "Custom rule priority")]
[int] $RulePriority = 80,
[Parameter(HelpMessage = "Limit of the client HTTP Request")]
[int] $RequestLimit = 100,
[Parameter(HelpMessage = "Log search timeframe in minutes")]
[int] $Minutes = 10
)
$ErrorActionPreference = "Stop"
$query = "AGWAccessLogs
| where OperationName == 'ApplicationGatewayAccess' and
TimeGenerated >= ago($($Minutes)min)
| summarize count() by ClientIp
| project IP=ClientIp, Requests=count_
| where Requests > $RequestLimit
| order by Requests"
$workspace = Get-AzOperationalInsightsWorkspace -Name $WorkspaceName -ResourceGroupName $ResourceGroupName
$queryResult = Invoke-AzOperationalInsightsQuery -Workspace $workspace -Query $query
$IPs = $queryResult.Results | ForEach-Object { $_.IP }
$IPs
if (0 -eq $IPs.Count) {
"No IPs found with given query conditions. Removing rule."
}
else {
$variable = New-AzApplicationGatewayFirewallMatchVariable -VariableName RemoteAddr
$condition = New-AzApplicationGatewayFirewallCondition -MatchVariable $variable -Operator IPMatch -MatchValue $IPs
$rule = New-AzApplicationGatewayFirewallCustomRule -Name BlockSpecificIPs -Priority $RulePriority -RuleType MatchRule -MatchCondition $condition -Action Block
$rule
}
$policy = Get-AzApplicationGatewayFirewallPolicy -Name $PolicyName -ResourceGroupName $ResourceGroupName
$existingRule = $policy.CustomRules | Where-Object { $_.Priority -eq $RulePriority }
if ($null -ne $existingRule) {
$policy.CustomRules.Remove($existingRule)
}
if (0 -ne $IPs.Count) {
$policy.CustomRules.Add($rule)
}
Set-AzApplicationGatewayFirewallPolicy -InputObject $policy
Now we can use the script like this:
# Block all IPs that have made over 10'000 requests in last 60 minutes
.\rule-updater.ps1 -RequestLimit 10000 -Minutes 60
If there are any IP addresses that have made over 10 000 requests in the last 60 minutes, the following rule will be added to the Application Gateway:
If the situation changes and there are no IP addresses that have made over 10 000 requests in the last 60 minutes, the rule will be removed:
Rule itself is simple, since it’s just blocks specific IP addresses based on the query:
In the above example, we’ve used the requirements of our application to design the rules in our Application Gateway and WAF. And this brings us to the next very important points:
I’ve deployed the Application Gateway.
Is my job done now?
No! You need to plan and make sure that you’re prepared for the worst. Understand your requirements and your application so that you can design and implement the custom rules accordingly.
Did you deploy WAF V2?
Check that you’re in WAF V2 Tier of the Application Gateway:
If you see Standard V2 then you don’t have WAF enabled.
Is your WAF deployment in Detection mode?
It should be in Prevention mode. Why? Because Detection mode does not block traffic.
Is your Application Gateway subnet large enough to support scaling up to 125 instances?
Recommended
subnet size
is /24:
Have you enabled auto scaling without setting max instances?
If you have set the maximum instance count to a low number, then your Application Gateway won’t scale up to the needed number of instances and you might run into issues.
Did you know that if you have DDOS
network protection
enabled, then you only pay base price for your Application Gateway and not the higher WAF tier price
and
you’re covered for the scale out costs:
If the resource is protected with Network Protection, any scale out costs during a DDoS attack are covered and customer will get the cost credit back for those scaled out resources.
See more details from the Application Gateway pricing and Azure DDoS Protection pricing pages.
Do you have default rule set and bot manager rule set both enabled?
Rule set names:
Microsoft_DefaultRuleSetMicrosoft_BotManagerRuleSet
From Managed rules:
The default rule set also incorporates the Microsoft Threat Intelligence Collection rules.
From Bot Protection Overview:
The bot mitigation ruleset list of known bad IP addresses updates multiple times per day from the Microsoft Threat Intelligence feed to stay in sync with the bots.
Remember to use the latest versions of the rule sets:
Did you deploy Application Gateway and WAF directly from Azure portal?
Please please please use Infrastructure-as-Code to deploy the configuration. Why? It allows everybody to see all the changes using standard development tools and processes:
And some operations might adjust settings without you realizing those changes like mentioned here:
When changing from one ruleset version to another all disabled and enabled rule settings will return to the default for the ruleset you’re migrating to. This means that if you previously disabled or enabled a rule, you will need to disable or enable it again once you’ve moved to the new ruleset version.
It would be hard to track these changes if you would do these directly in the Azure Portal.
Did you test your Application Gateway and WAF setup?
Azure Load Testing is a good way to test your setup.
You can quickly create URL-based tests and run them against your application:
You can use testing to see how your rules are working and if you’re getting alerts as expected. It literally takes 30 minutes to set up the test and run it. No excuses for not testing your setup!
You can use metrics view to see how your Application Gateway has scaled during your testing:
After load testing, you should have a better idea how many instances your deployment would scale.
You can also test your application with Azure Chaos Studio to see how your application behaves under different conditions. But that deserves its own post.
Did you remember to enable monitoring as shown earlier in this post?
Enable diagnostic settings:
Deploy ready-made workbooks for easing up the troubleshooting and analysis:
Application Gateway WAF Triage Workbook
Azure Monitor Workbook for WAF
Note: At the time of writing, the workbooks are built for AzureDiagnostics table and not the newer
resource specific tables AGWAccessLogs, AGWFirewallLogs, and AGWPerformanceLogs.
Have you created alerts, so that you’re notified if something is going on in your environment?
You should monitor your Application Gateway by creating metric and log based alerts.
Example of metric based alert on response status 403:
If you have DDoS protection enabled, then you can use Under DDoS attack or not metric:
And for the log based alerts, you can use any of the ideas presented in the above examples.
Conclusion
Above guidance and even more can be found in the Best practices for Azure Web Application Firewall (WAF) on Azure Application Gateway including sending logs to Microsoft Sentinel etc.
Remember that Application Gateway is one component in your application architecture. There are other networking related services that you might need to use to build your entire solution. This might include services like Network Security Groups and Azure Firewall.
The above dynamic custom rules example is taken from this GitHub repository:
I hope you find this useful!
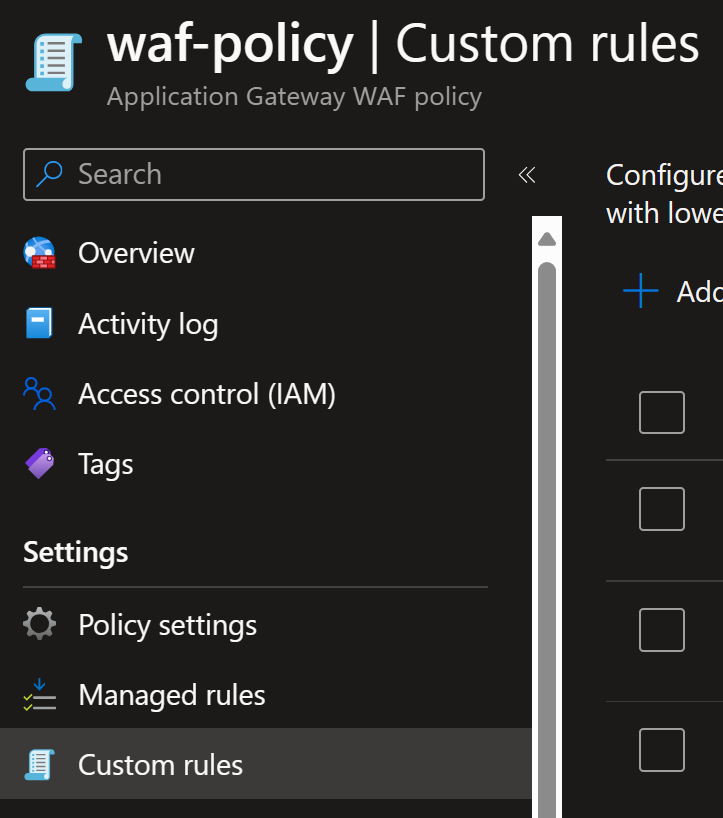
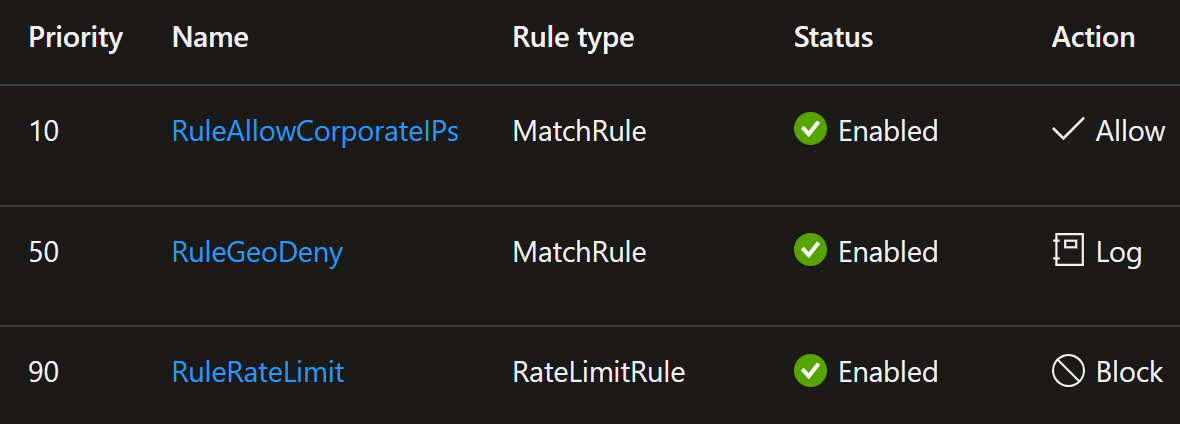
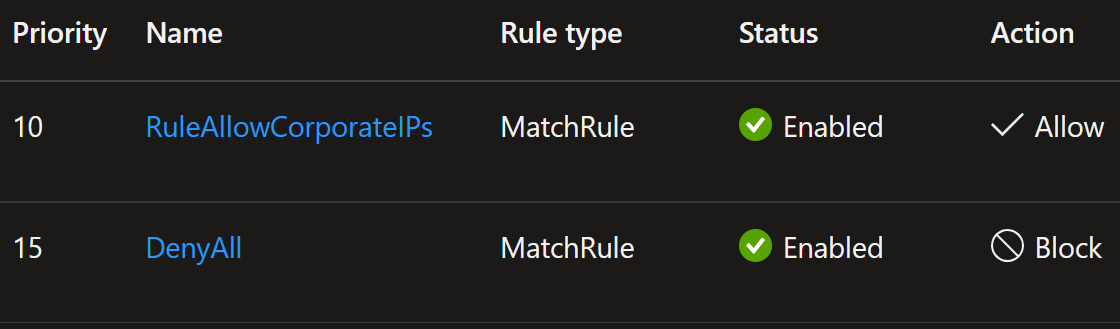
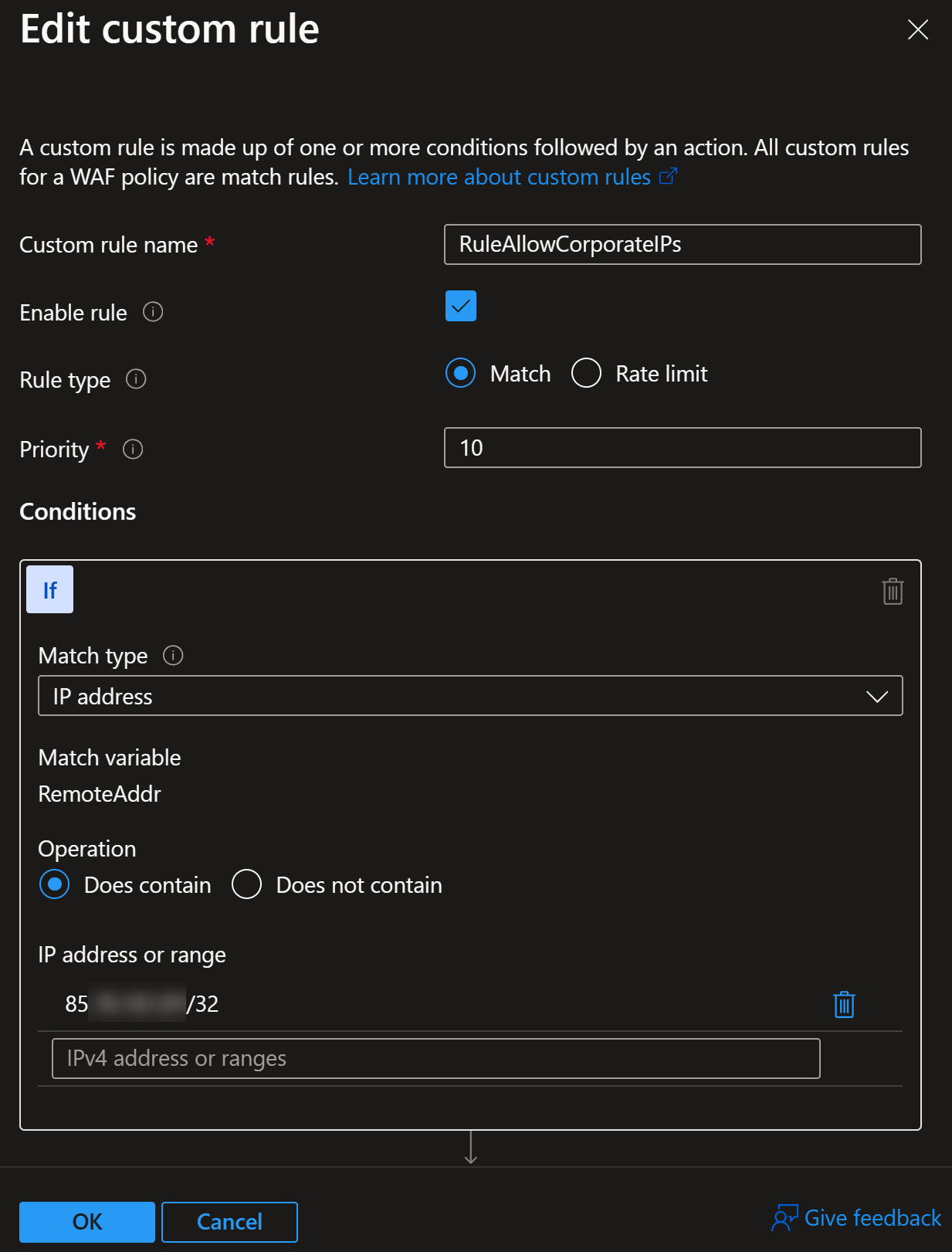

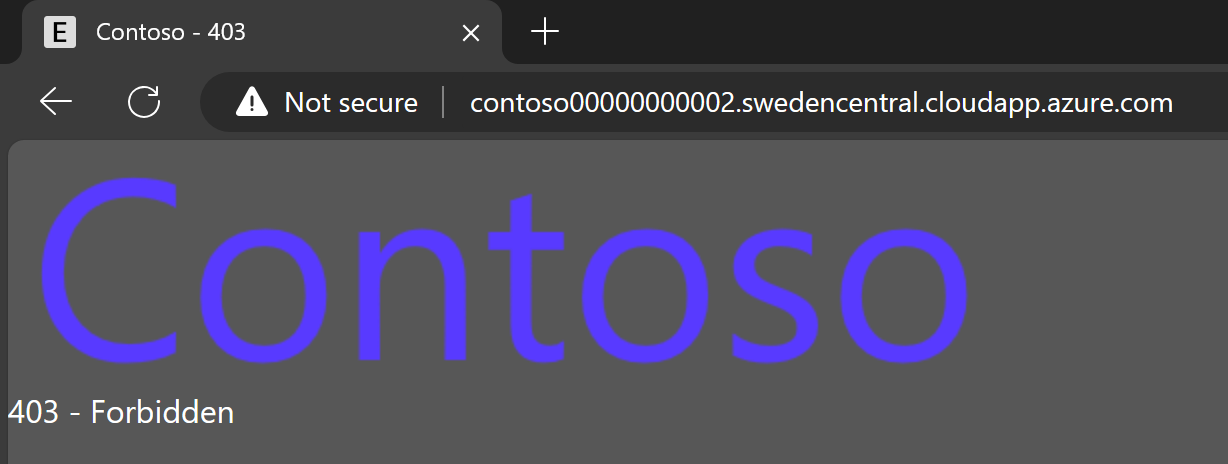
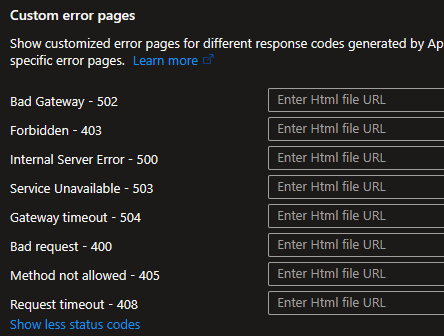
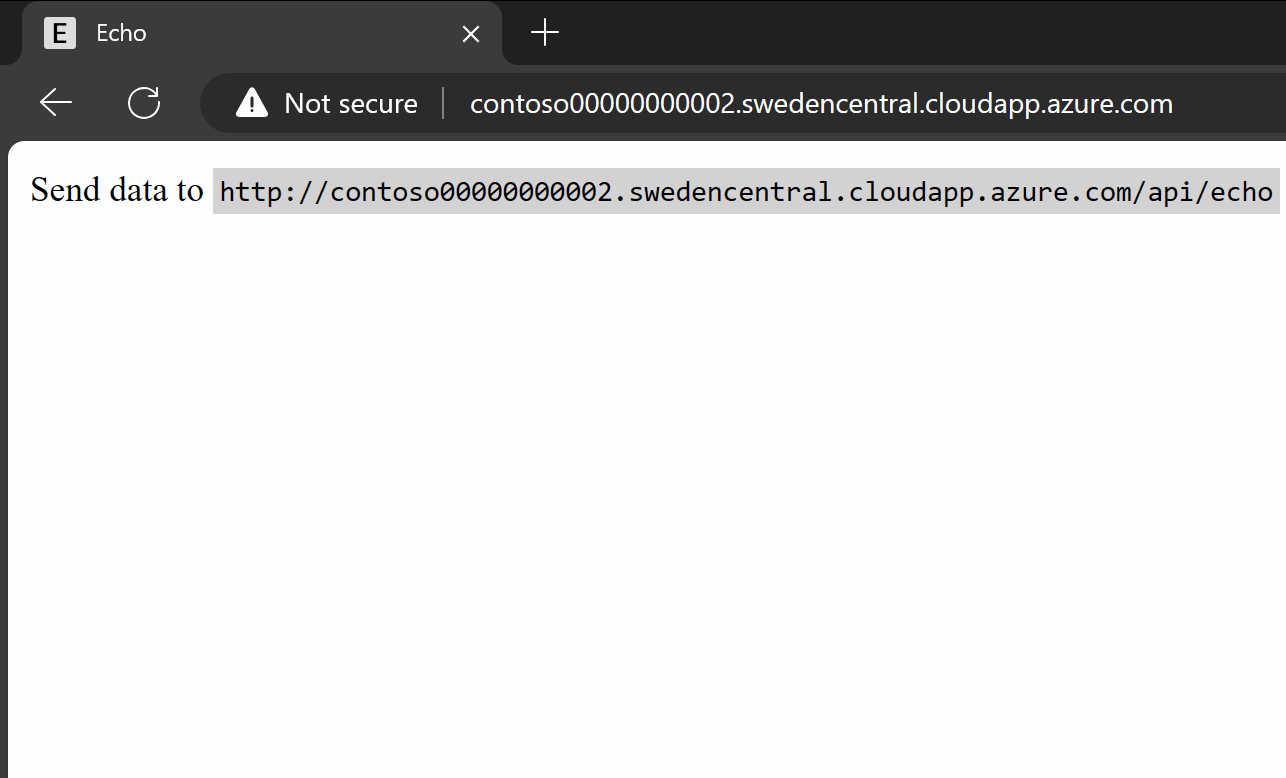
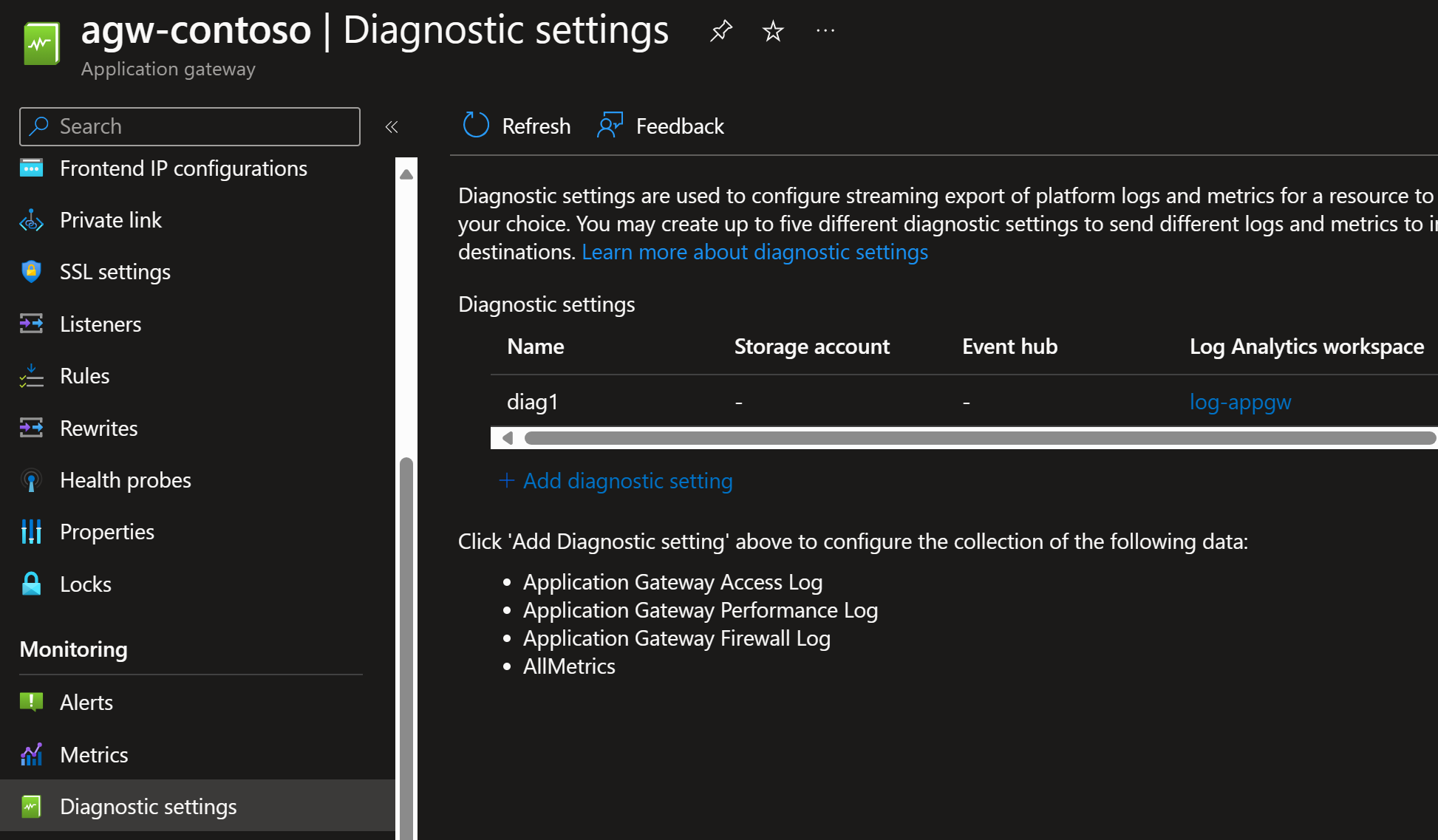
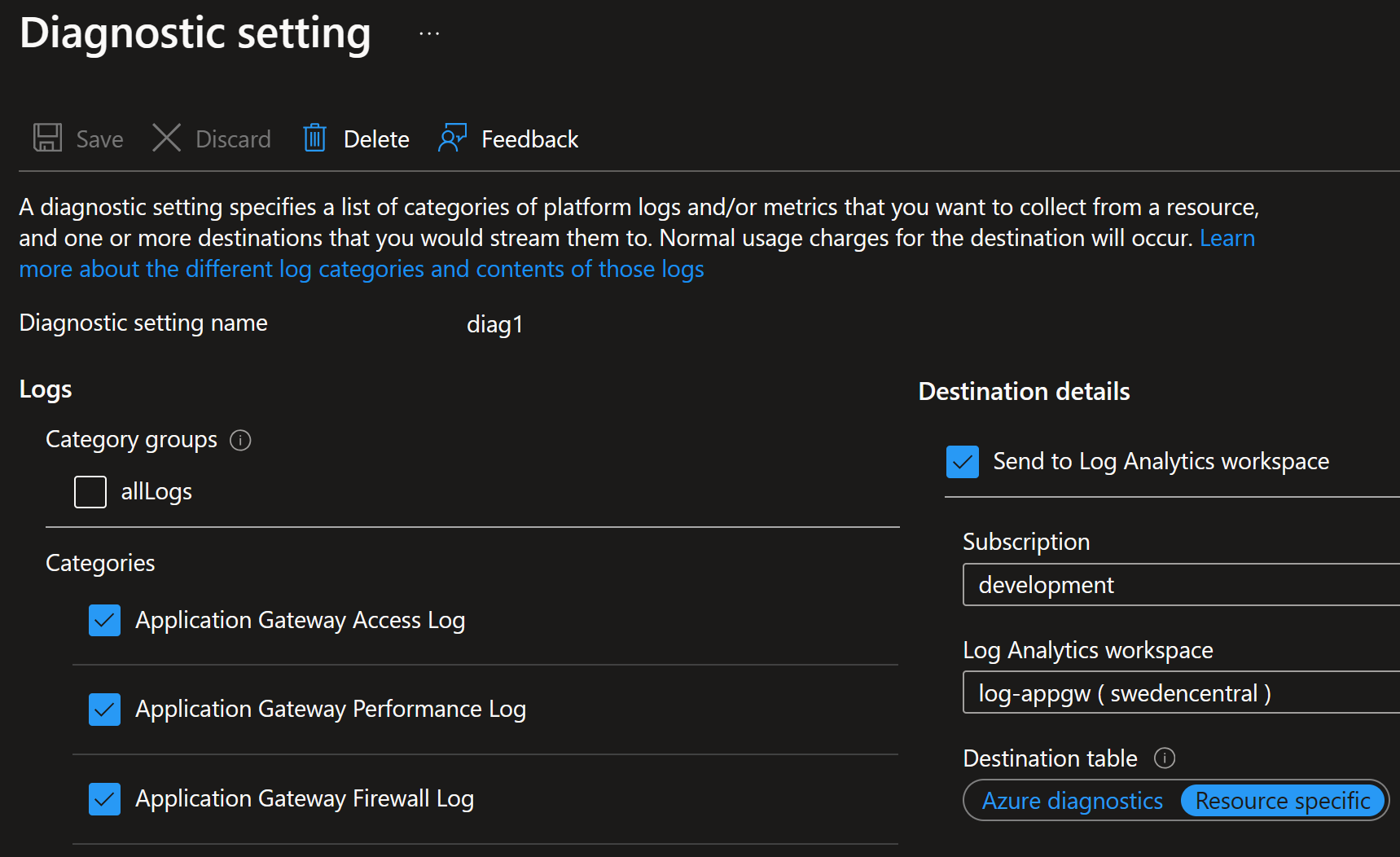
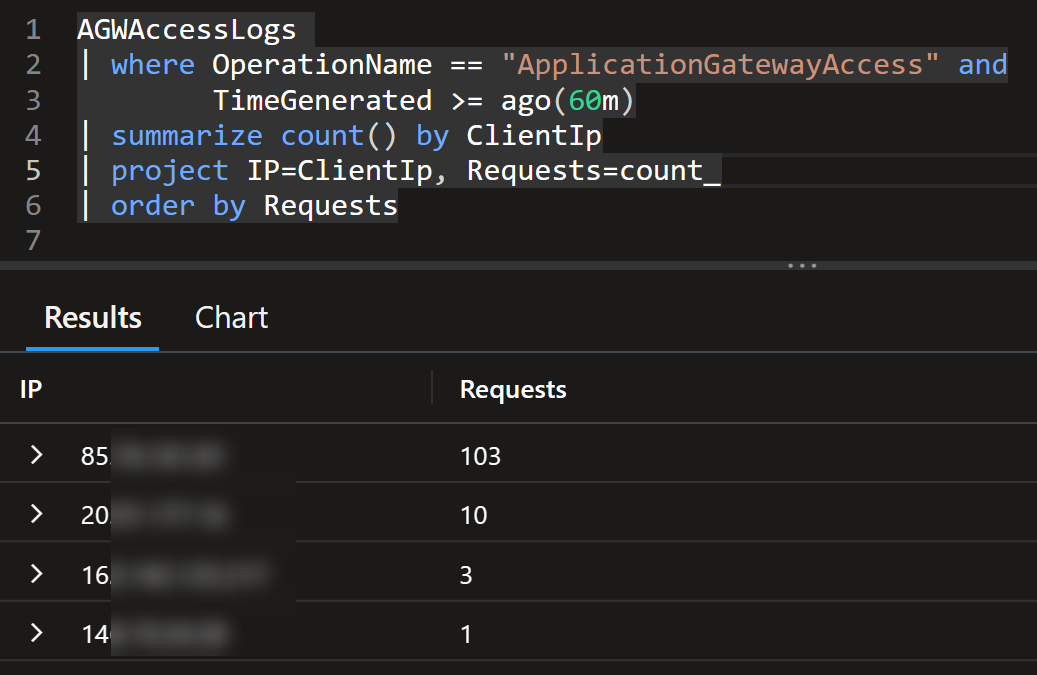
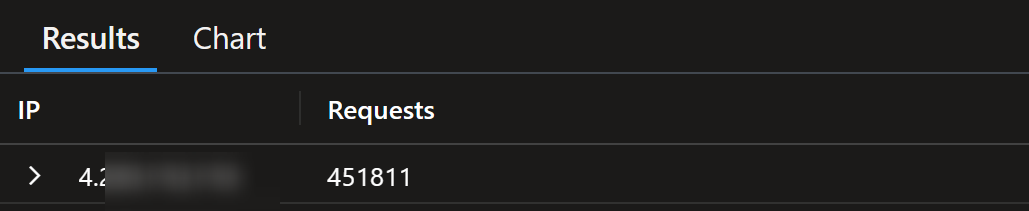
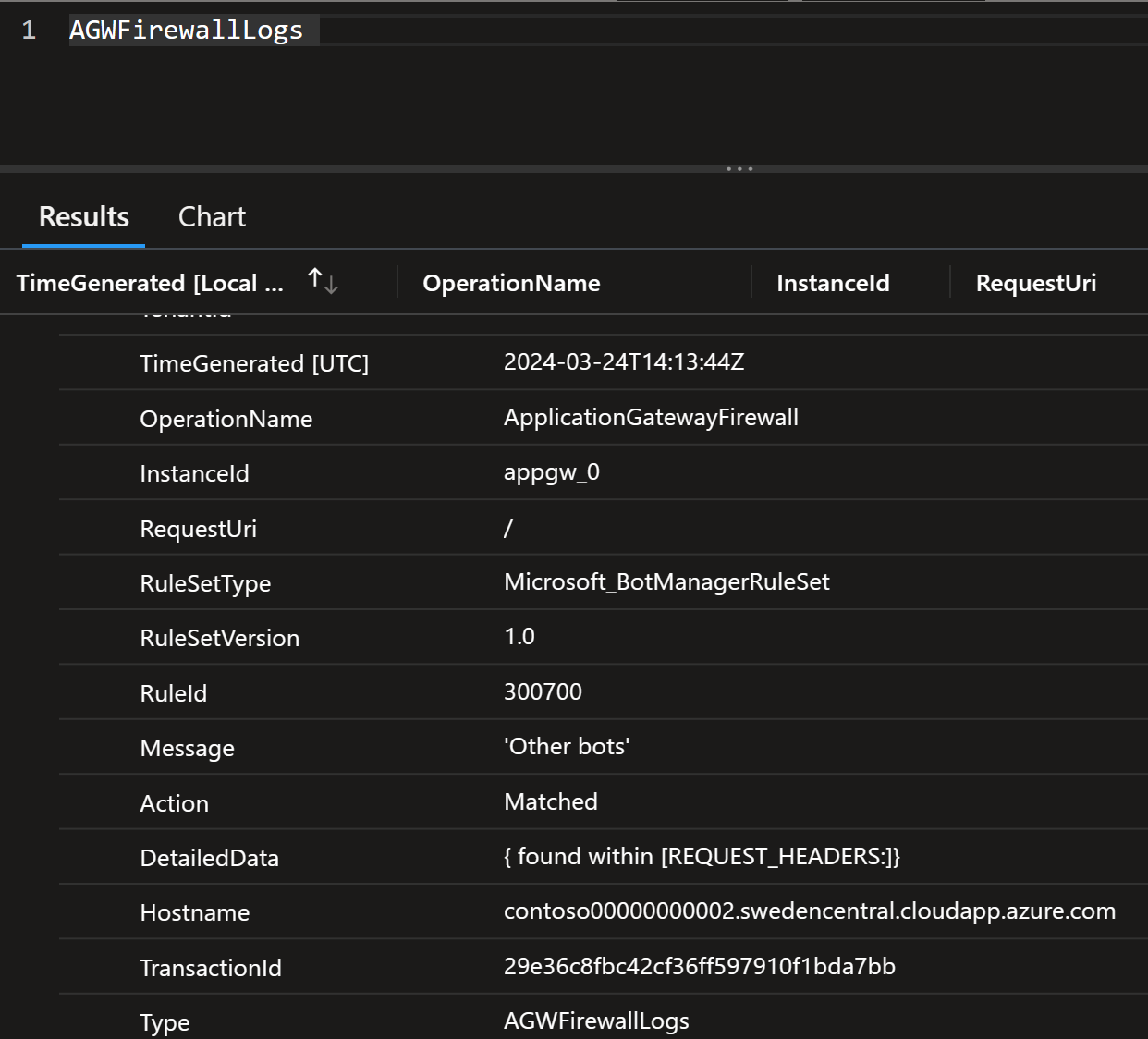
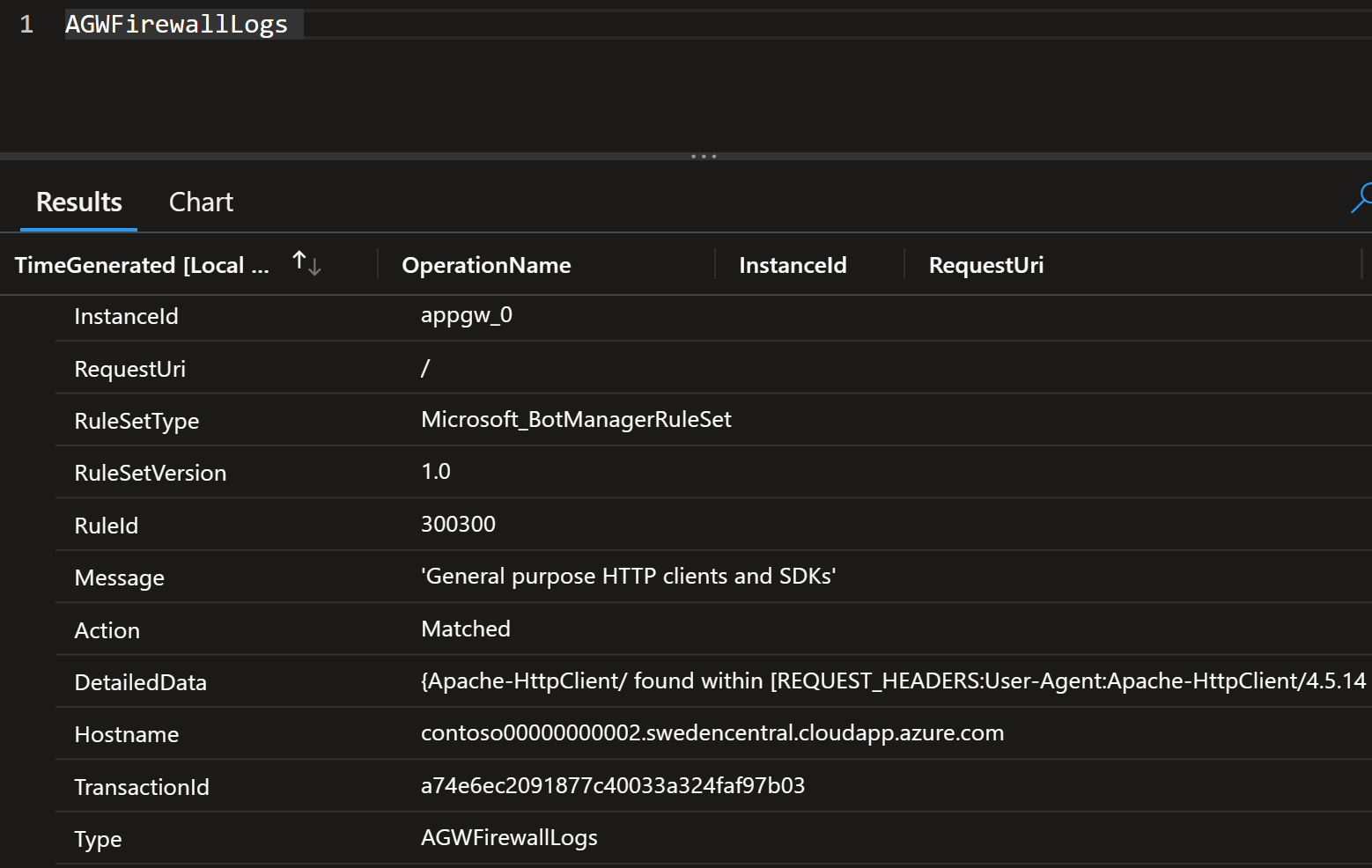
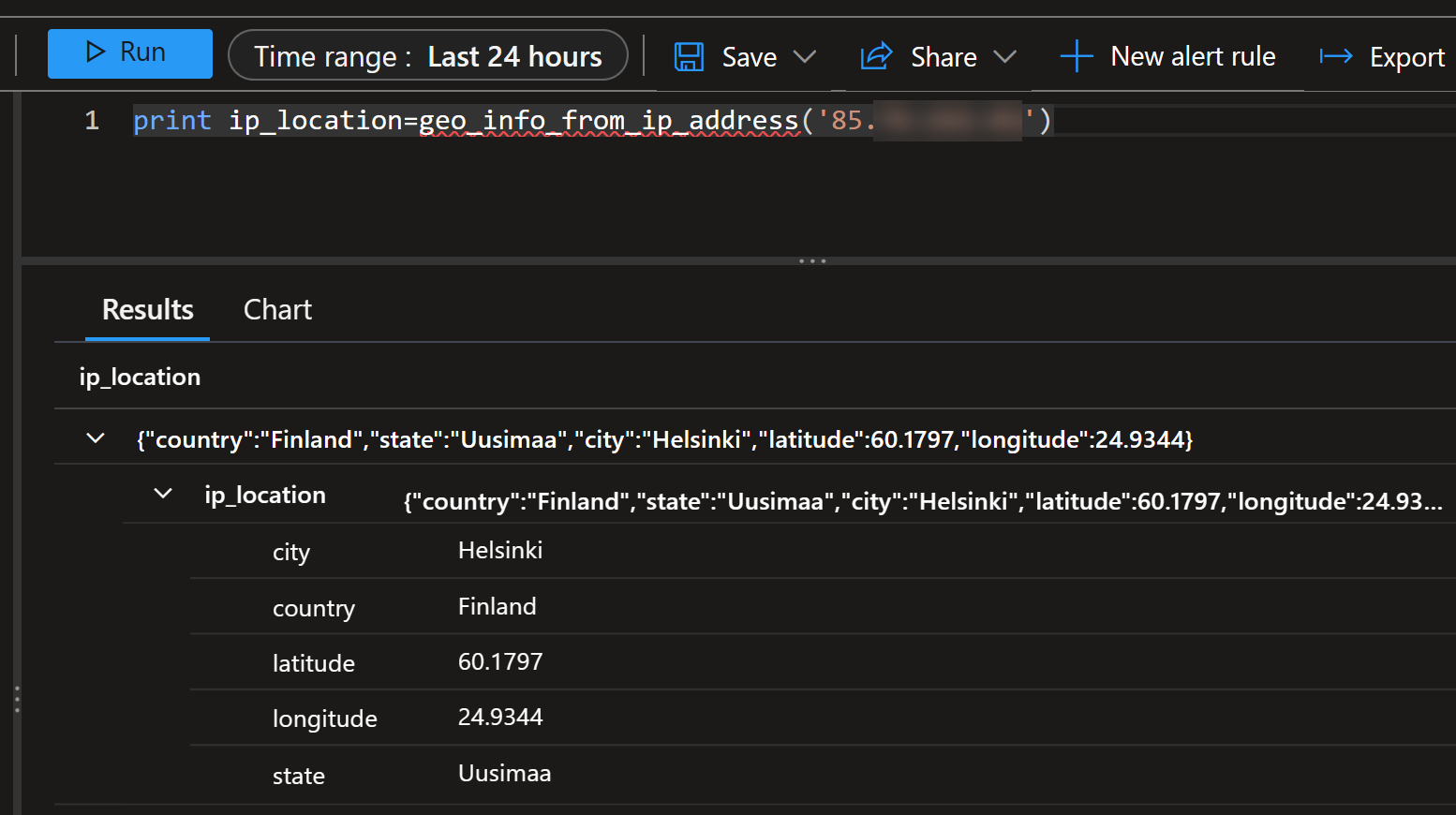
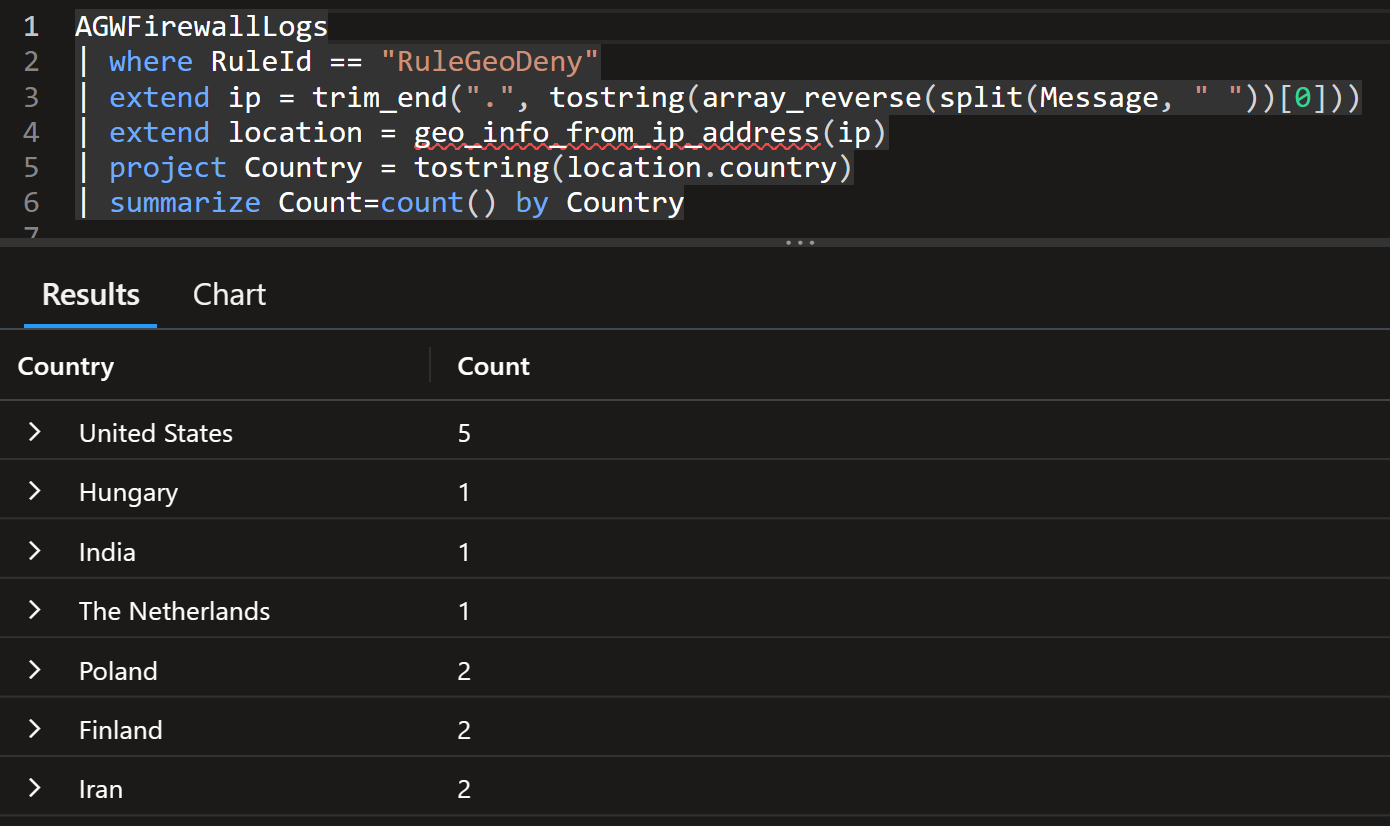

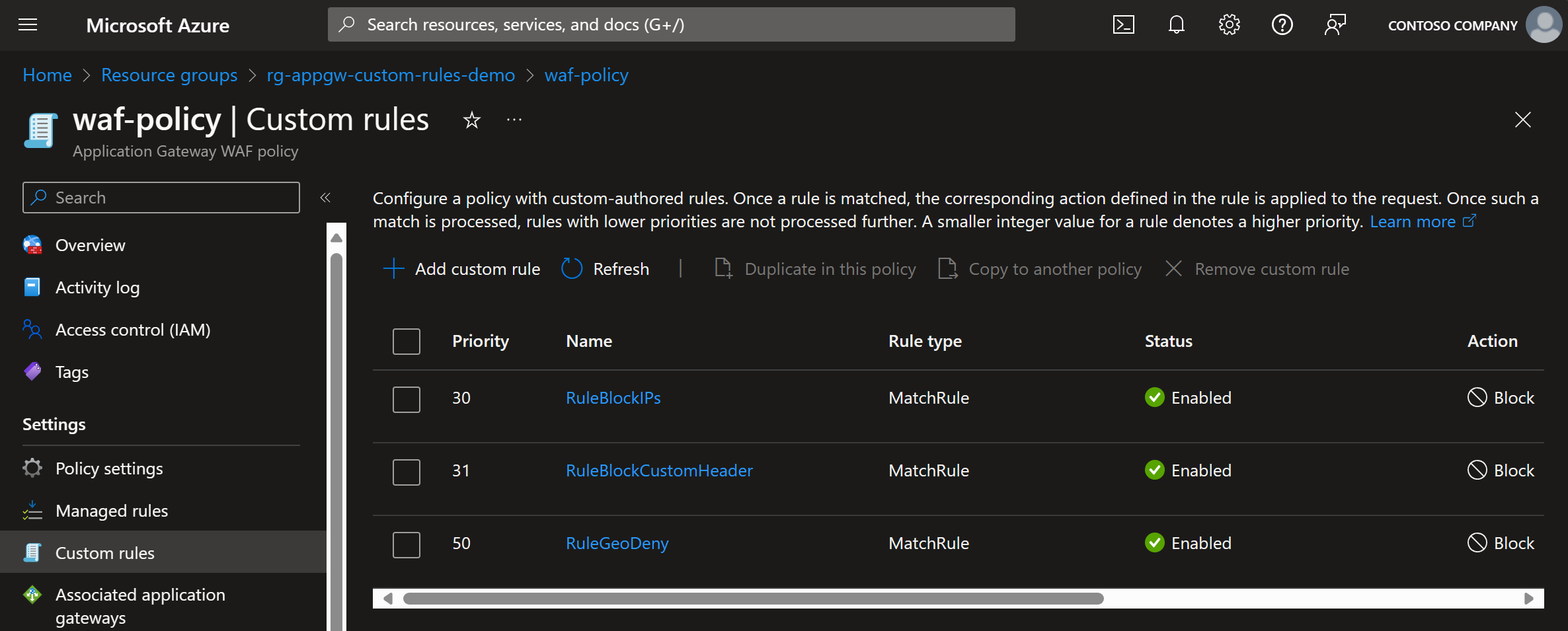
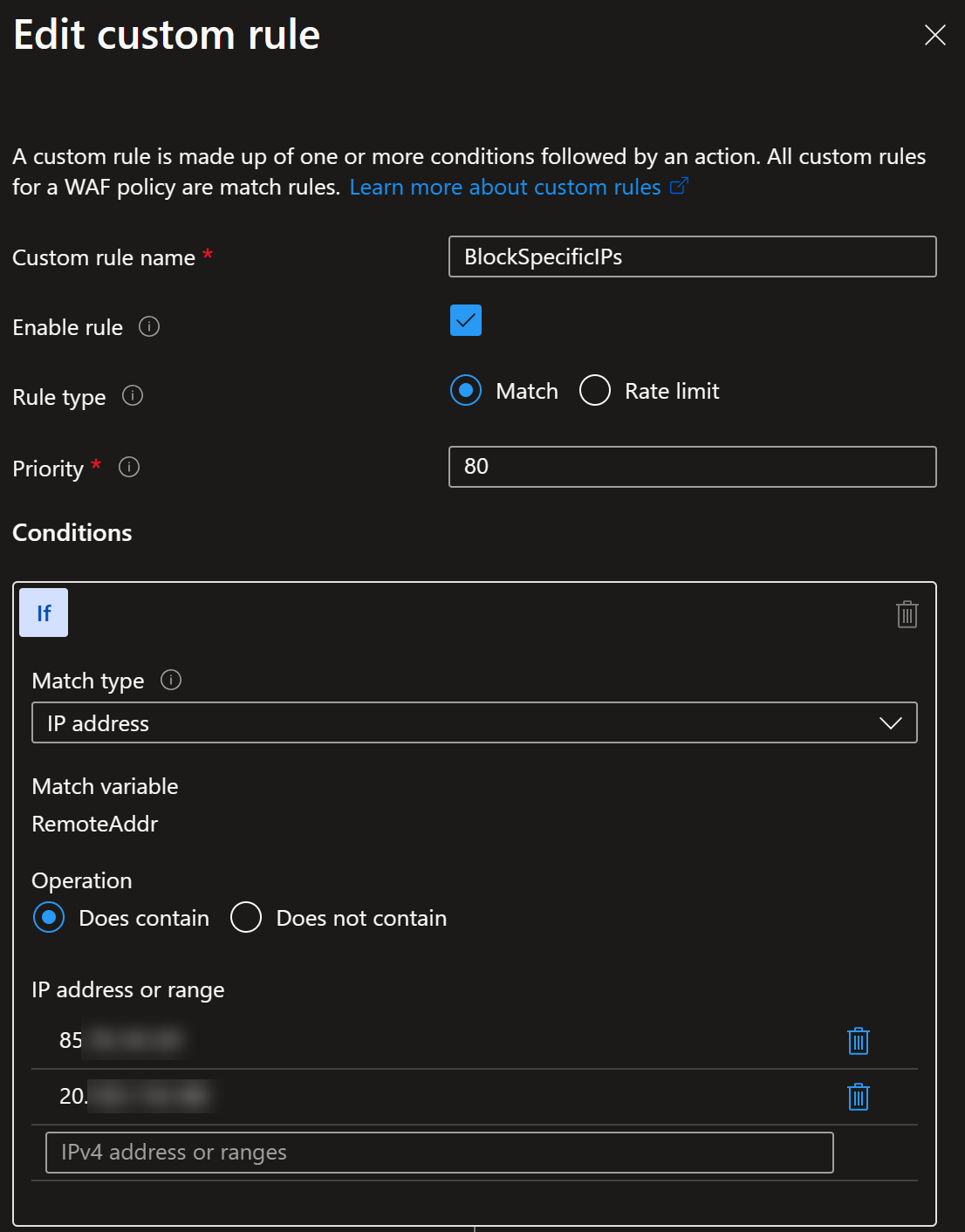
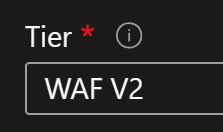
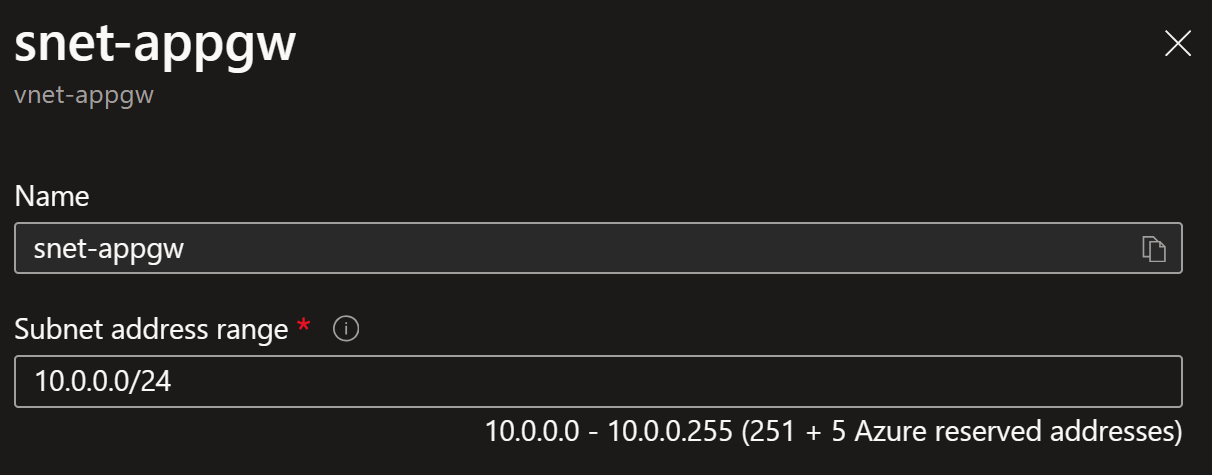
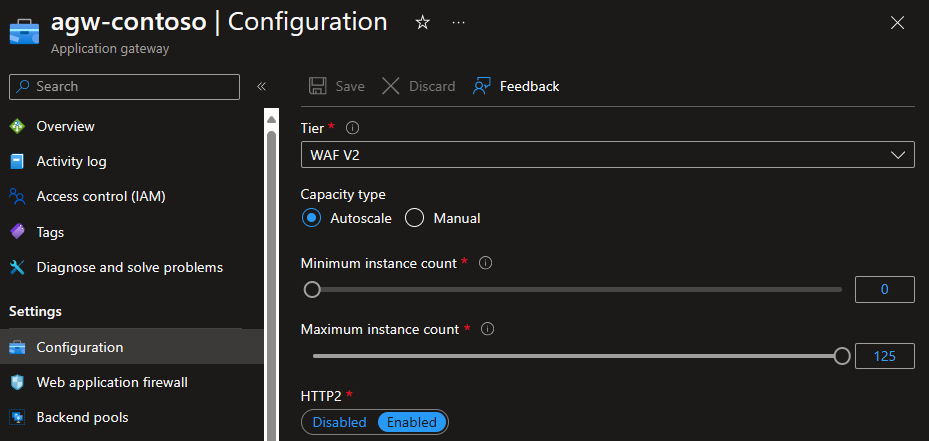
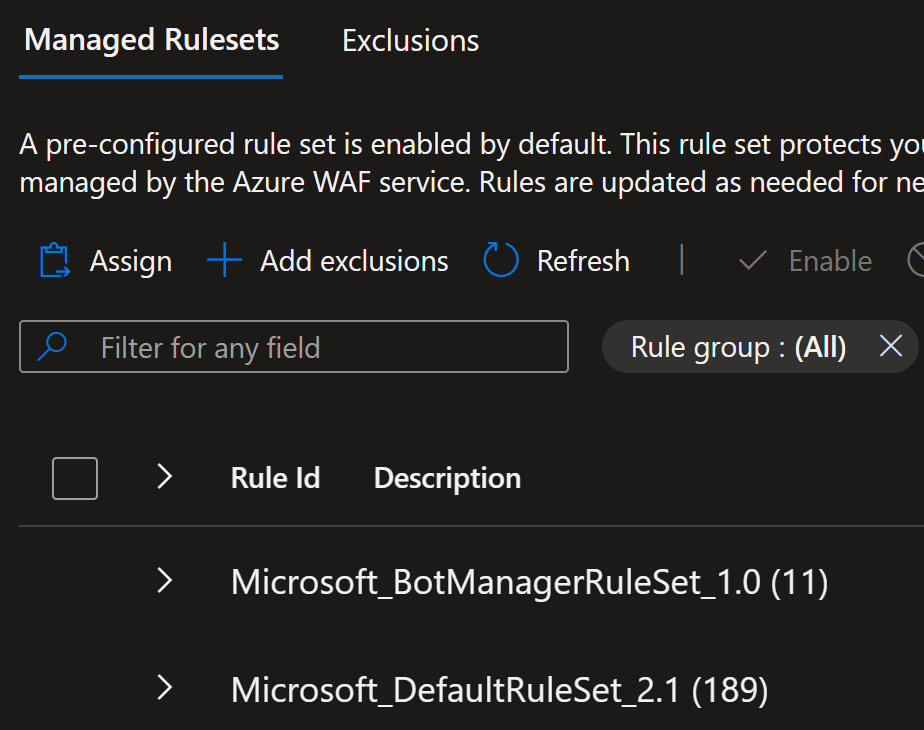
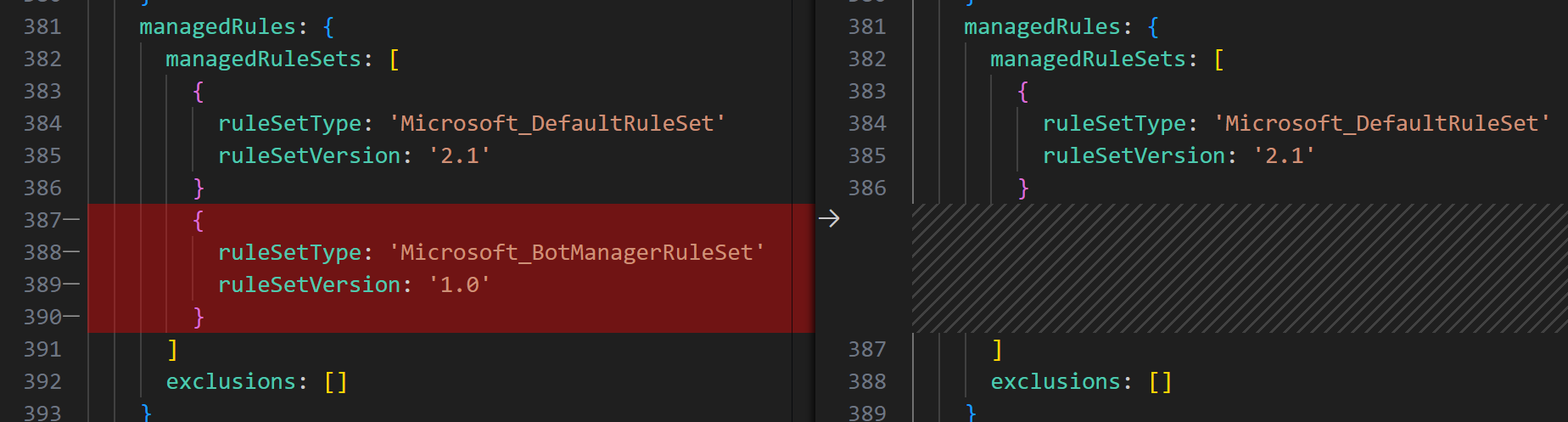
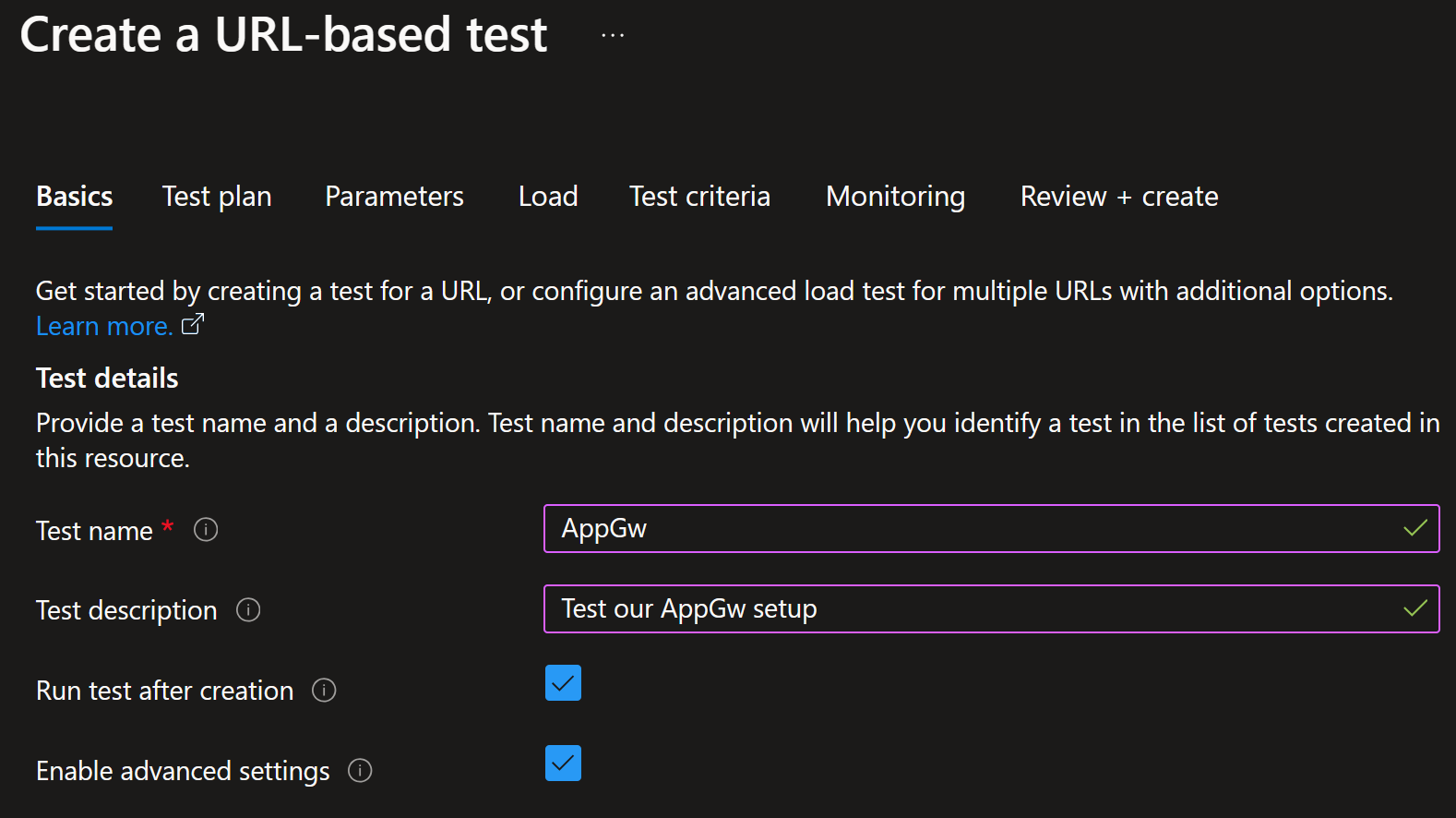
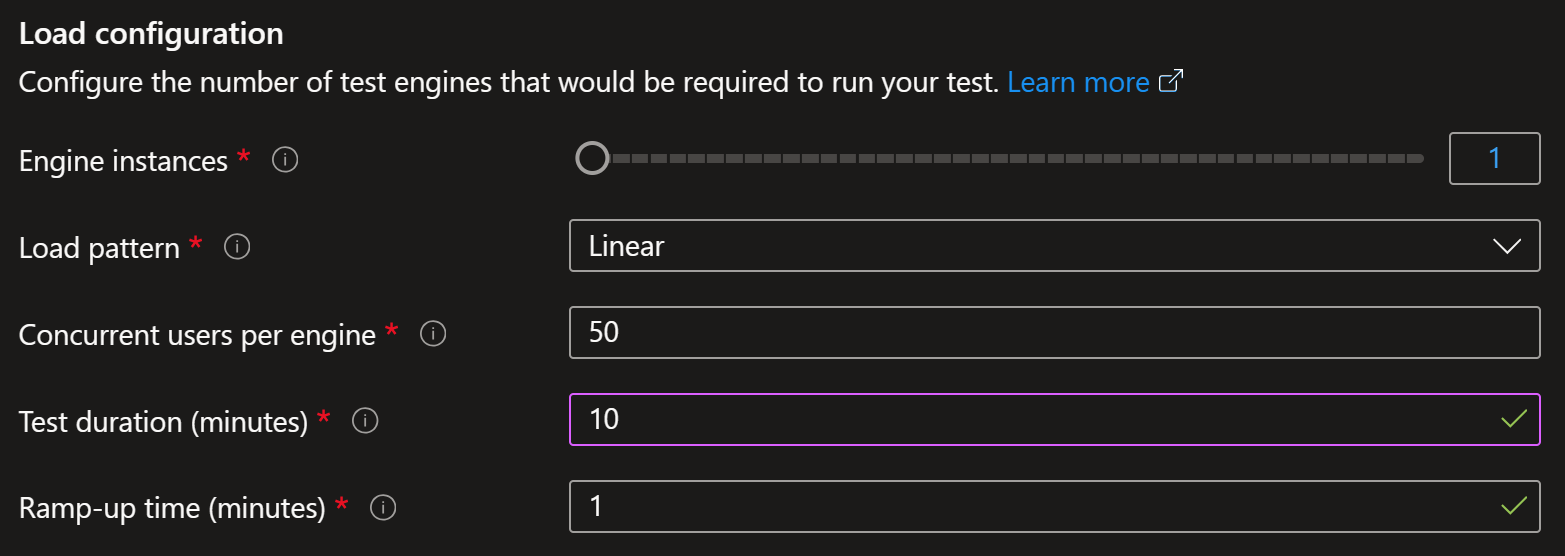
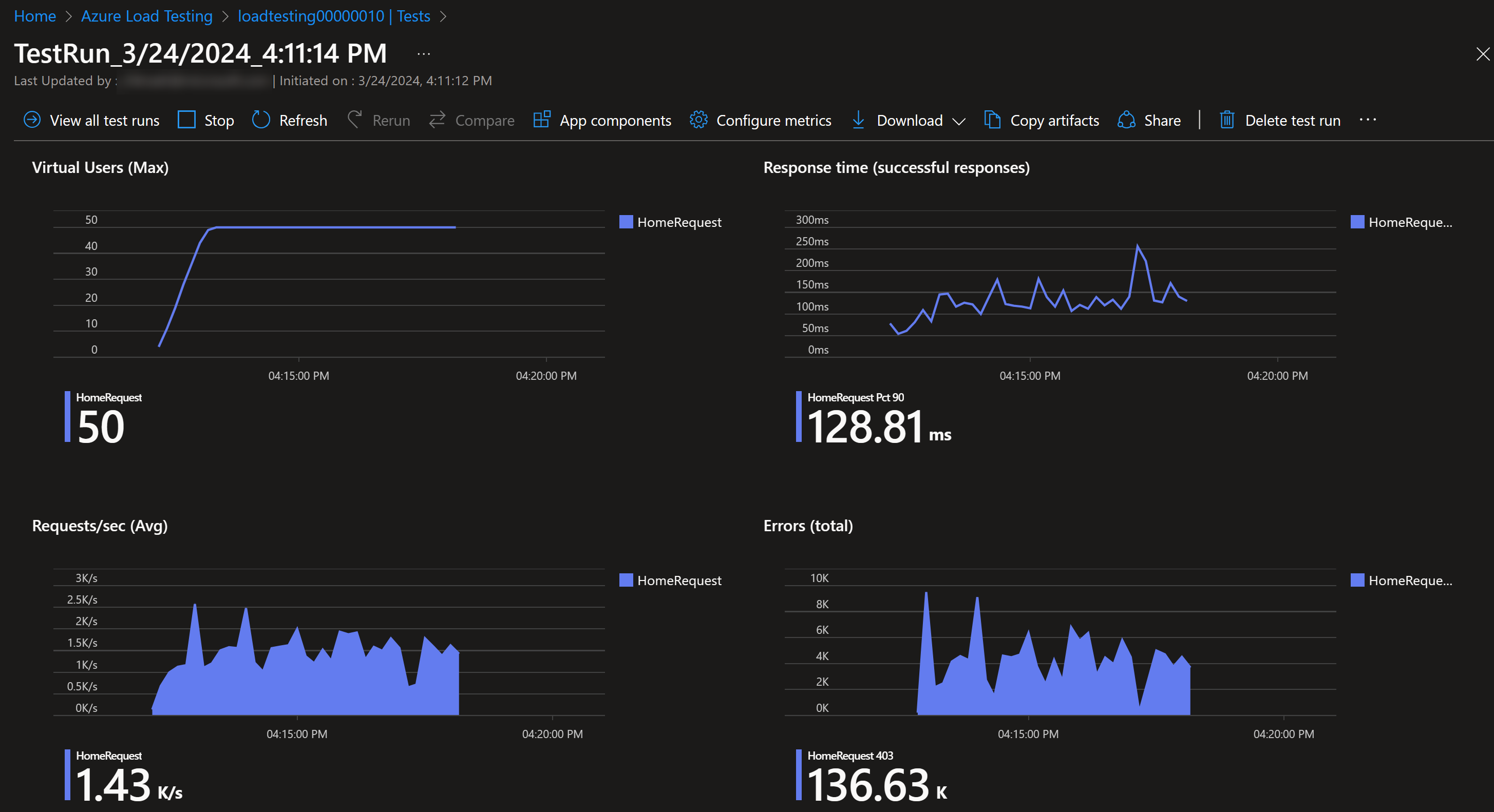
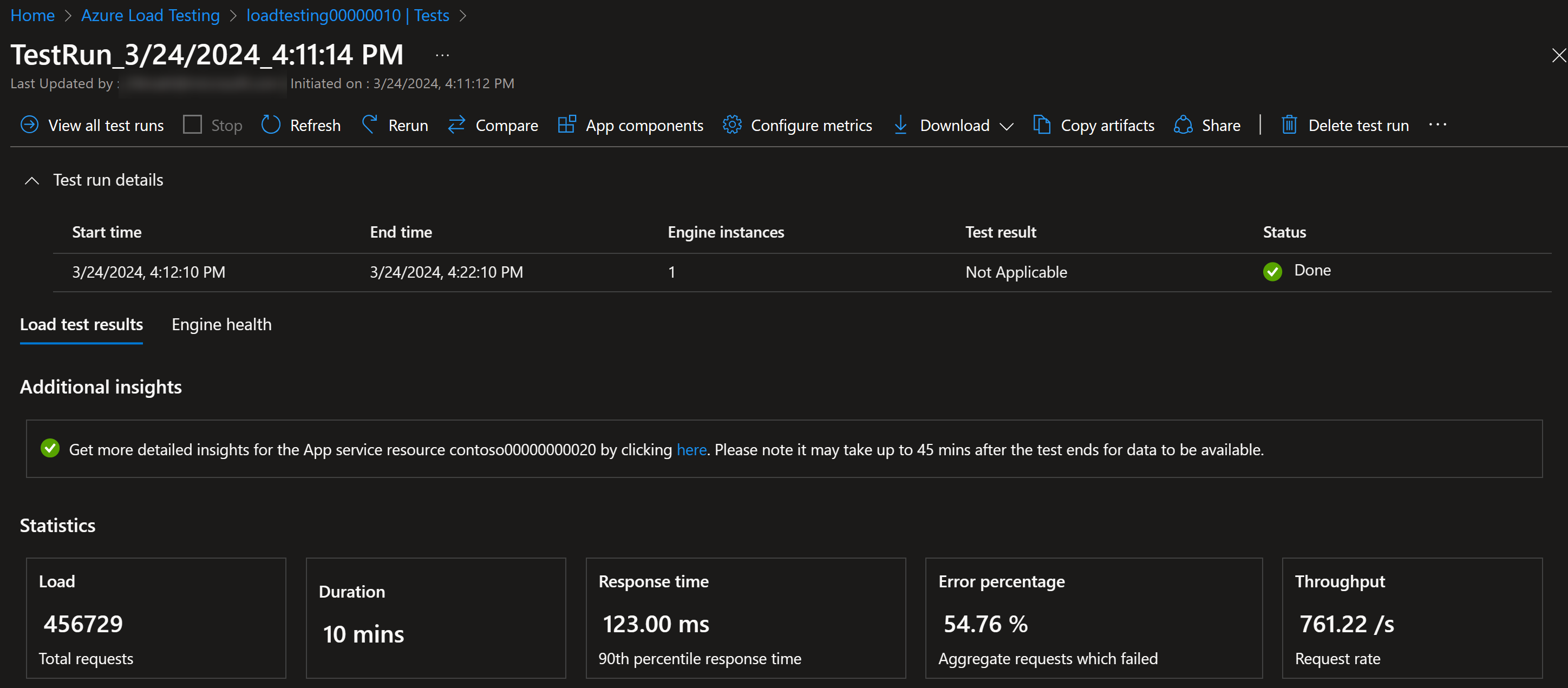
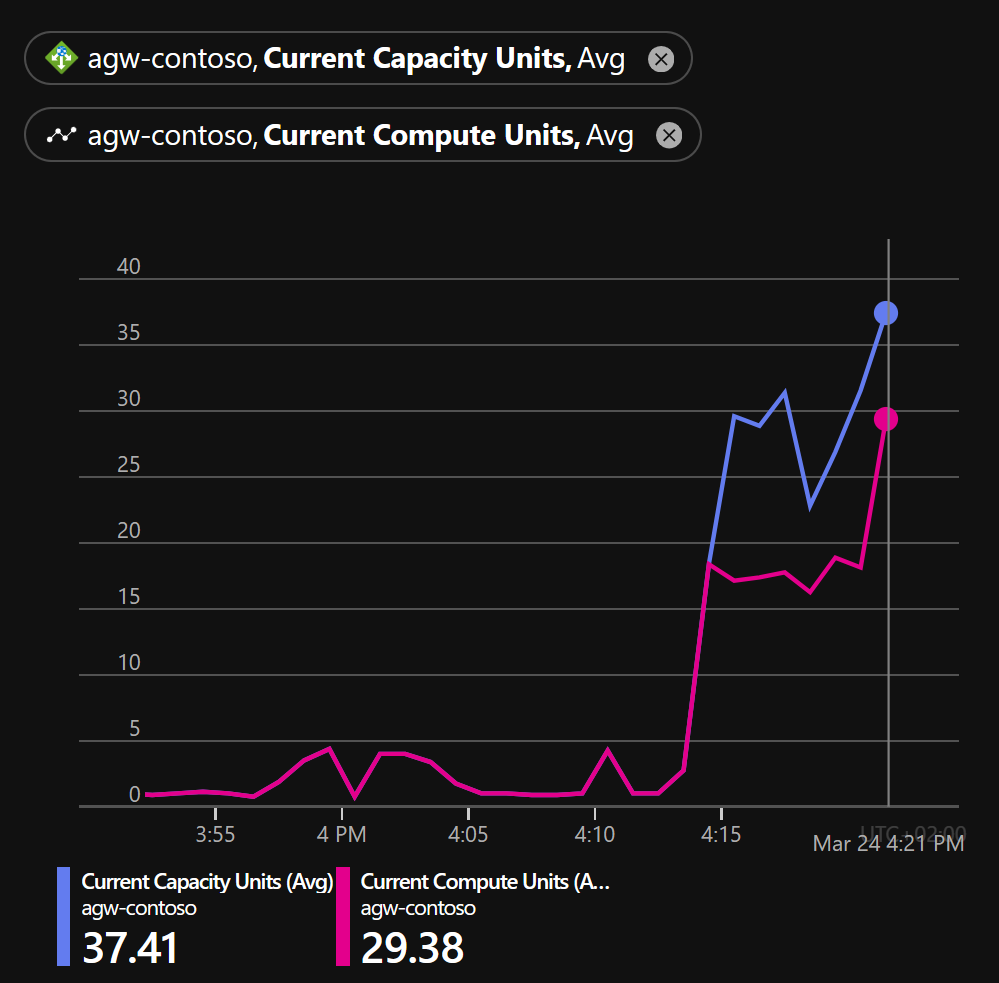
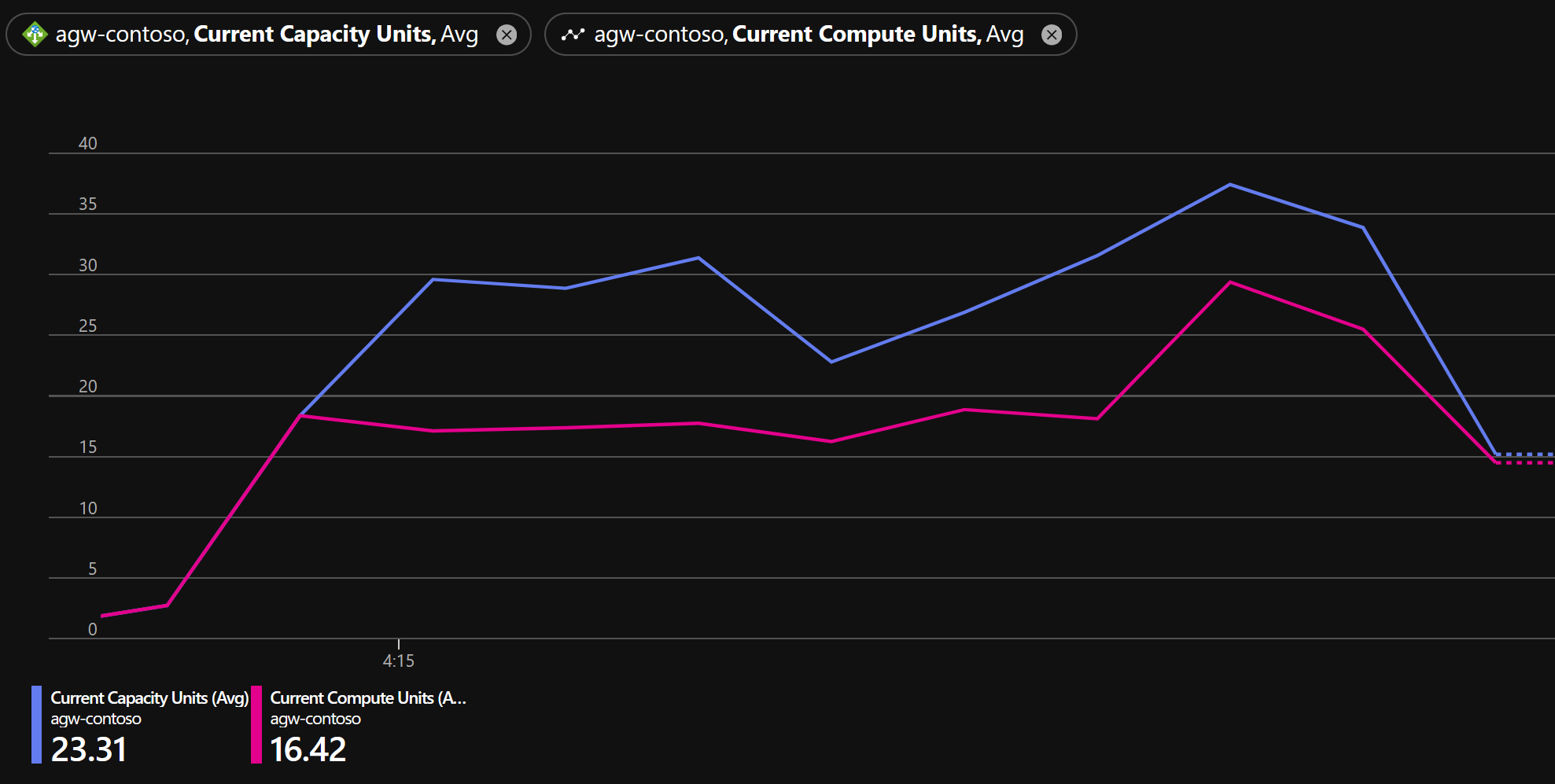
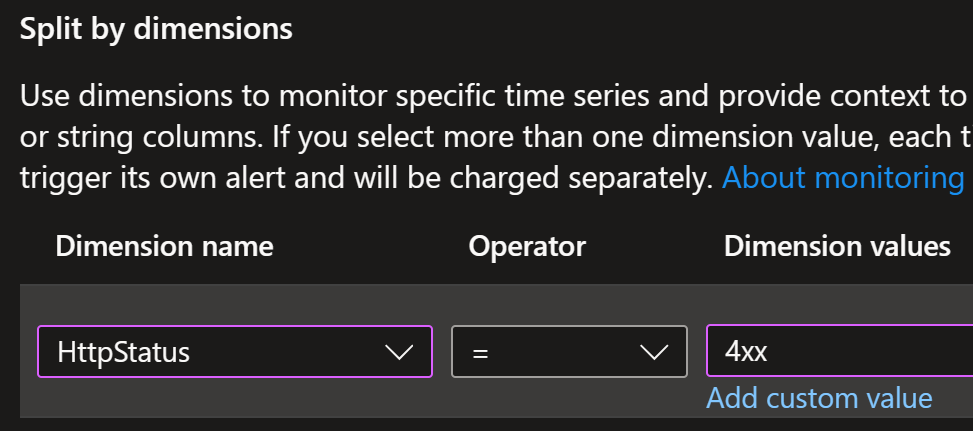
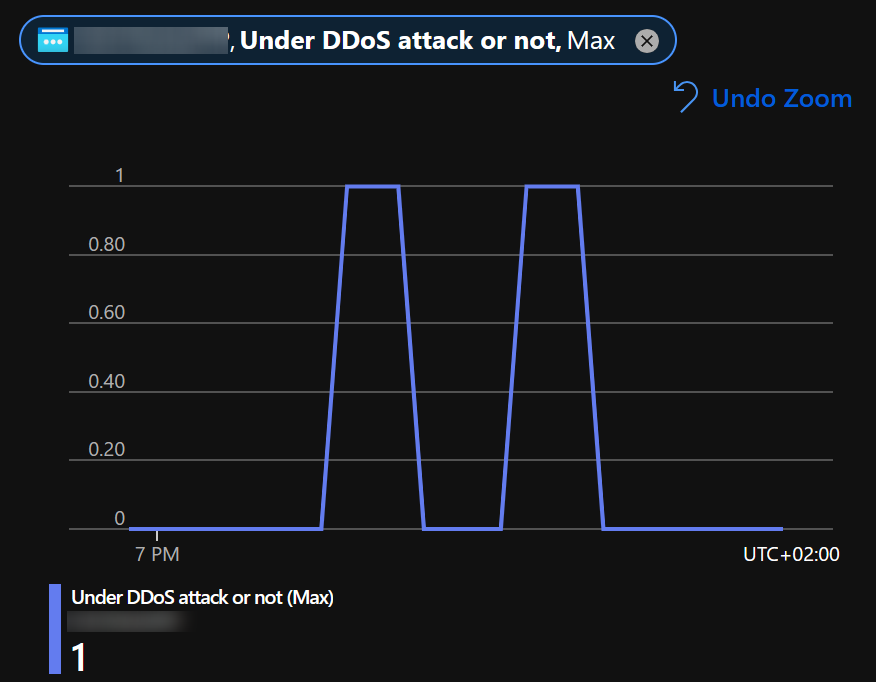
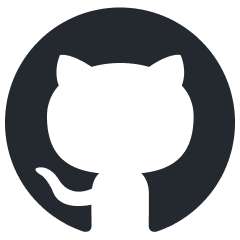 JanneMattila/azure-application-gateway-demos/appgw-custom-rules
JanneMattila/azure-application-gateway-demos/appgw-custom-rules